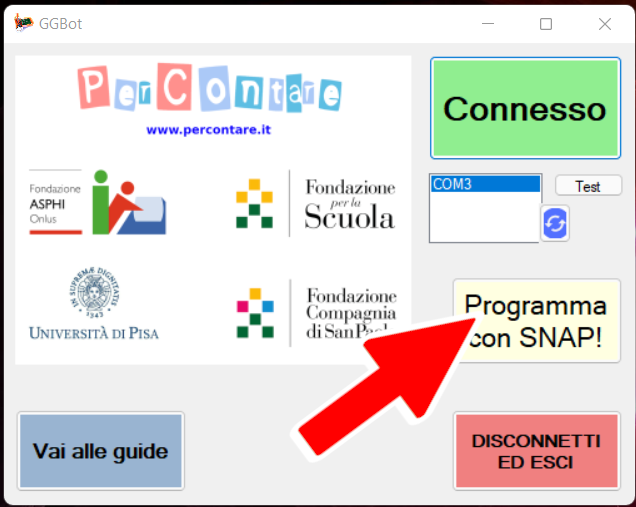Istruzioni per Windows:
- Andare alla seguente pagina: www.percontare.it/downloads/ggbot/publish.htm
- Cliccare sul bottone “Installa“
Potete controllare l’autenticità del file scaricato tramite la sua “impronta digitale”
- Installare il software gratuito 7-Zip
- Cliccare con il tasto destro del mouse sul file “setup.exe” di cui si desidera verificare l’impronta digitale
- Selezionare la voce “7-Zip”, poi “CRC SHA” e “SHA-256”
- Verrà generata l’impronta digitale (sequenza alfanumerica) del file scaricato
- Confrontare che la sequenza alfanumerica generata sia uguale a quella che segue
SHA256: 43C7C465FBB019476DA89DD7B7402C2D5486C66FD139D788EA7F33BFAE2BE7CE
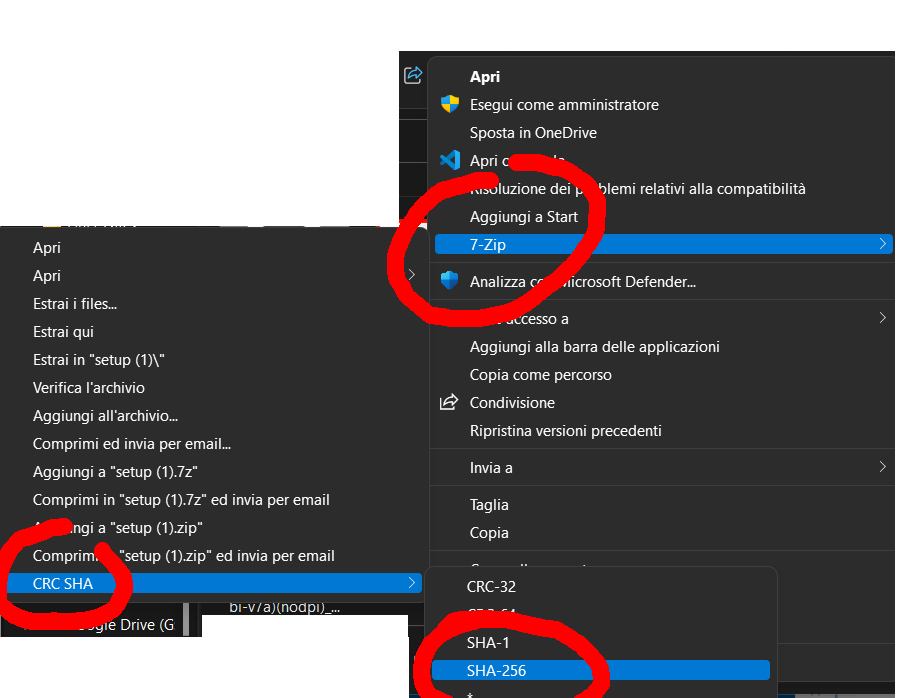
- Aprire il file di installazione “setup.exe” appena scaricato facendo doppio click su di esso e proseguire con la procedura di installazione cliccando su “Installa“.

L’antivirus potrebbe segnalare un potenziale rischio. Garantiamo che il nostro software non è malevolo, quindi potete comunque procedere con l’installazione e l’esecuzione del software.
In base all’antivirus installato nel vostro computer potrebbero comparire messaggi differenti. Segue l’esempio per proseguire nel caso abbiate l’antivirus Windows Defender: nella prima schermata cliccare su “Ulteriori informazioni” e nella seconda su “Esegui comunque“.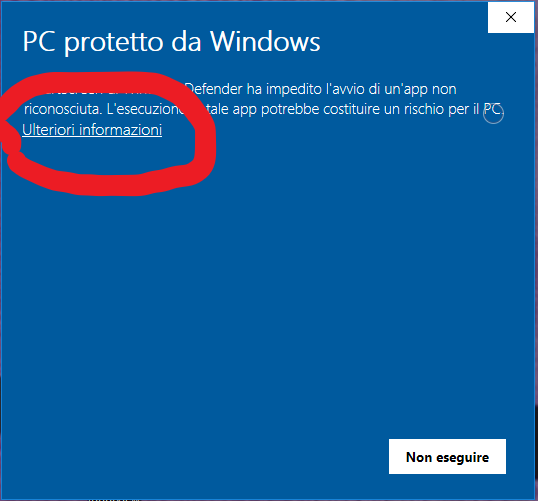
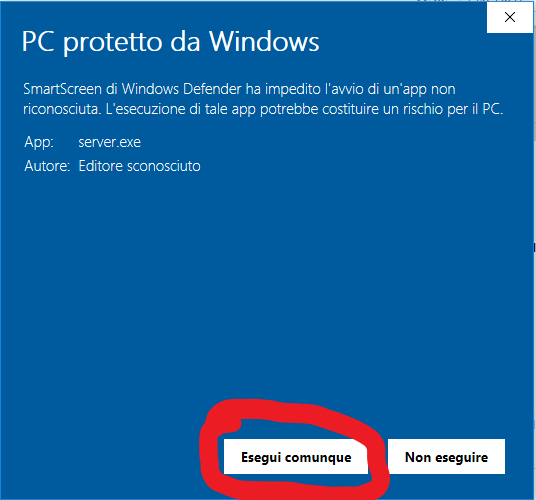
Preparare il robot
Si consiglia di provare il funzionamento di GGBot qualche giorno prima di utilizzarlo in classe e possibilmente di controllare con qualche giorno di anticipo che tutto funzioni con il PC che intendete usare per l’attività in classe (PC personale o PC della scuola).
Attenzione: per utilizzare il GGBot è necessario un PC che abbia come sistema operativo Windows 10 o 11, oppure Mac. Si consiglia pertanto di controllare il sistema operativo del PC che si intende utilizzare nelle lezioni con il GGBot prima di accingersi a realizzare tali lezioni.
Il GGBot, quando vi arriva, è composto da: il robottino fisico, e un trasmettitore. Prima di fare tutto quello che segue, dovete:
- Procurarvi un cavo USB-MicroUSB (un normalissimo cavo di quelli che servono per attaccare la maggior parte dei telefoni Android (più vecchi) al caricabatterie. (Se qualcosa non dovesse funzionare, provate prima di tutto a cambiare il cavetto.)
- Procurarvi 4 pile stilo AA da inserire nella parte inferiore della scocca del GeomBot (con delicatezza, la sede delle pile è “aderente” alle pile stesse)
- Inserire le pile nella scocca e accendere il GGBot (c’è una levetta a destra della scocca del GGBot). Se è tutto ok, il GGBot lampeggerà per comunicarvi che si sta accendendo e poi dovrebbe cominciare a lampeggiare con luce verde (lampeggia a una velocità molto lenta, quindi tra un lampeggio e l’altro trascorrono diversi secondi, quindi cercate di non allarmarvi se non vedete subito la luce verde).
- Se il GGBot non lampeggia o lampeggia con luce gialla, potete in prima battuta provare a cambiare le pile, sostituendone di più nuove, ma se il problema persistesse contattateci.
Connettere il robot
Eseguire nel seguente ordine:
- Collegare il trasmettitore al PC
- Accendere il Robot
- Aprire il software precedentemente installato, cliccando sull’icona creata in fase di installazione
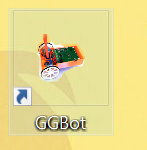
- Cliccare su “CONNETTI GGBot”
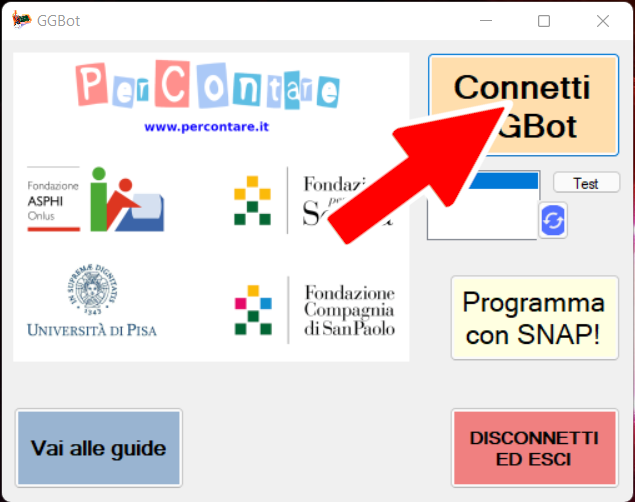
Per Mac OS X
Preparare il robot
Si consiglia di provare il funzionamento di GGBot qualche giorno prima di utilizzarlo in classe e possibilmente di controllare con qualche giorno di anticipo che tutto funzioni con il PC che intendete usare per l’attività in classe (PC personale o PC della scuola).
Attenzione: per utilizzare il GGBot è necessario un PC che abbia come sistema operativo Windows 10 o 11, oppure Mac. Si consiglia pertanto di controllare il sistema operativo del PC che si intende utilizzare nelle lezioni con il GGBot prima di accingersi a realizzare tali lezioni.
Il GGBot, quando vi arriva, è composto da: il robottino fisico, e un trasmettitore. Prima di fare tutto quello che segue, dovete:
- Procurarvi un cavo USB-MicroUSB (un normalissimo cavo di quelli che servono per attaccare la maggior parte dei telefoni Android (più vecchi) al caricabatterie. (Se qualcosa non dovesse funzionare, provate prima di tutto a cambiare il cavetto.)
- Procurarvi 4 pile stilo AA da inserire nella parte inferiore della scocca del GeomBot (con delicatezza, la sede delle pile è “aderente” alle pile stesse)
- Inserire le pile nella scocca e accendere il GGBot (c’è una levetta a destra della scocca del GGBot). Se è tutto ok, il GGBot lampeggerà per comunicarvi che si sta accendendo e poi dovrebbe cominciare a lampeggiare con luce verde (lampeggia a una velocità molto lenta, quindi tra un lampeggio e l’altro trascorrono diversi secondi, quindi cercate di non allarmarvi se non vedete subito la luce verde).
- Se il GGBot non lampeggia o lampeggia con luce gialla, potete in prima battuta provare a cambiare le pile, sostituendone di più nuove, ma se il problema persistesse contattateci.
Connettere il robot
Eseguire nel seguente ordine:
- Collegare il trasmettitore al PC
- Accendere il Robot
- Scaricare questo archivio
- Estrarre il contenuto e aprire la cartella “geombot-mac-build-V2”
- Eseguire il file “geombot-server-macos”
Val al seguente indirizzo: https://www.percontare.it/snap/ggbot-snap
Proposte didattiche GGbot Fisico
Potete seguire le guide didattiche per la geometria con l’uso del GGBot “fisico”.
Per farlo è necessario:
- Effettuare la registrazione a questo sito
- Effettuare il login con le proprie credenziali
- Accedere alle pagine delle guide accessibili solamente dal seguente link: CLICCA QUI